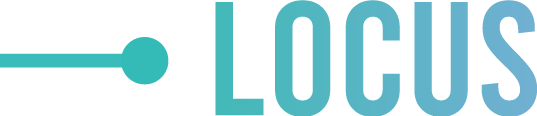前回の記事でMetaピクセルのベースコードの設置方法について解説しました。
コンバージョン設定の前にベースコードを設置しておきましょう。。
今回は、その続編として、Google Tag Manager(GTM)を使ったMeta広告のコンバージョン設定方法をご紹介します。
具体的には、以下の2つのコンバージョンイベントを設定する方法を解説します:
- フォーム申し込み完了(Metaの標準イベント:contact)
- LINE友だち登録(Metaの標準イベント:lead)
それでは早速、設定方法を見ていきましょう。
Meta標準イベントについて
まず、Metaの標準イベントについて簡単に解説します。Metaピクセルでは、ユーザーのウェブサイト上での行動を追跡するために、あらかじめ定義された「標準イベント」が用意されています。
「フォーム申し込みをした」「LINE友だち登録のボタンをクリックした」「買い物をした」といったユーザーの行動をこれらのMeta標準イベントに割り当て使用します。
主な標準イベント
主な標準イベントには以下のようなものがあります
- ViewContent:特定のページやコンテンツを閲覧した時
- AddToCart:商品をカートに追加した時
- InitiateCheckout:チェックアウトを開始した時
- Purchase:購入が完了した時
- Lead:リード獲得(資料請求やメルマガ登録など)があった時
- Contact:問い合わせやフォーム送信があった時
- CompleteRegistration:会員登録などの登録が完了した時
今回は「フォーム申し込み完了」をContactに割り当てて、「Line友だち登録」をLeadに割り当てます。
なぜ標準イベントを使うべきなのか?
コンバージョンは標準イベントに割り当てる以外にも「カスタムコンバージョン」として作成する事もできますが、
標準イベントに割り当てた方が「広告の最適化」の精度が上がります。
「よくECサイトで購入するユーザー」と「よく問い合わせフォームに申し込みユーザー」では属性が異なるので、正しい標準イベントに割り当てる事で、広告の目的に沿った広告配信ができるようになります。
フォーム申し込み完了(Contact)の設定
「フォーム申し込み完了」のコンバージョンは、申し込み後に遷移するサンクスページが表示されたら「コンバージョンが発生した」と記録するように設定します。
LPを制作する際には必ず、フォーム申し込み後にはサンクスページに遷移するように作りましょう。
サンクスページのURLを取得
実際に自社のLPからお問い合わせフォームに申し込んで、遷移したサンクスページのURLをメモしておきます。
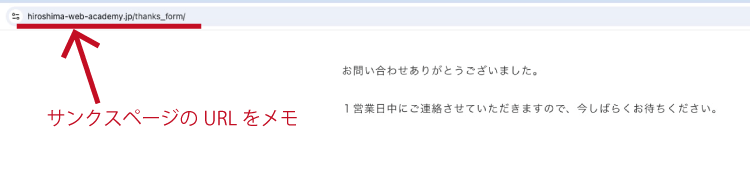
GTMでトリガーを作成する
「サンクスページが表示された事」をトリガーに標準イベント「Contact」を発行するように設定します。
1.Google Tag Managerにログインし、該当のコンテナを開きます。
2.左側メニューの「トリガー」をクリックし、「新規」ボタンをクリックします。
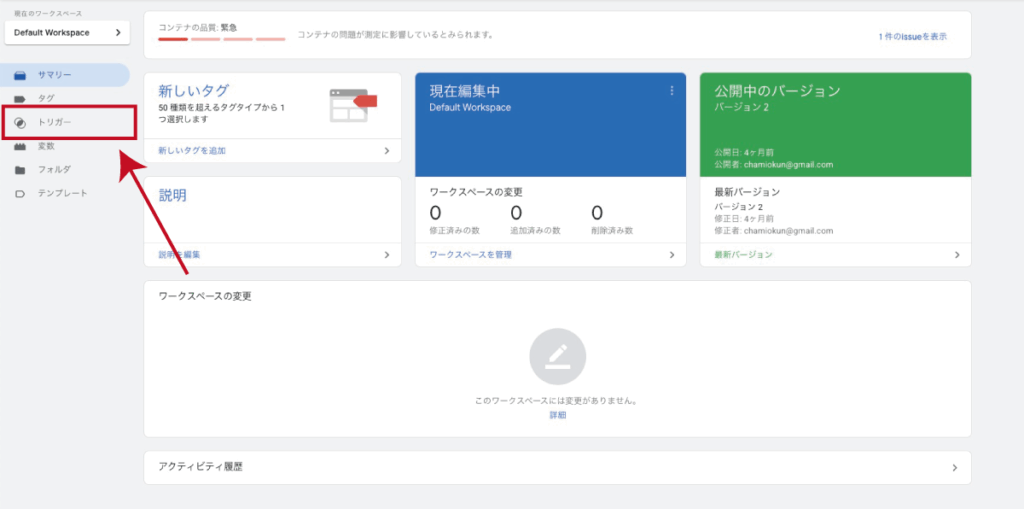

3.トリガーを作成
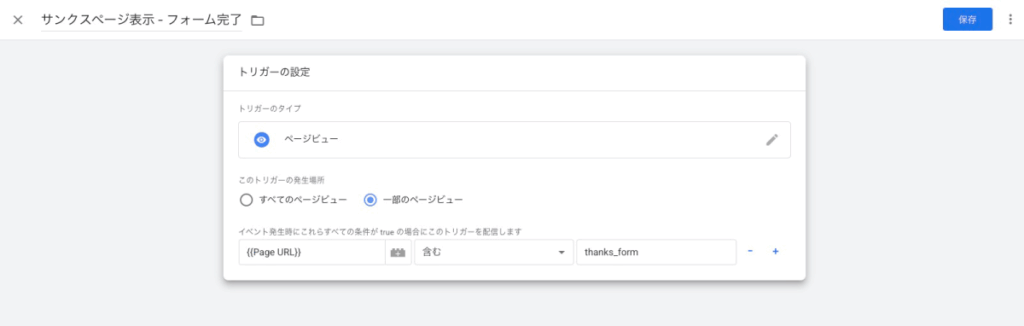
- トリガー名を「サンクスページ表示 – フォーム完了」など分かりやすい名前に設定します。
- トリガータイプは「ページビュー」を選択します。
- 「一部のページビュー」を選択し、条件を設定します。
例){{Page URL}}:「含む」「/thanks」や「/thank-you」など、サンクスページのURLを特定できるよう設定 - 「保存」をクリックして、トリガーを保存します。
GTMでMetaピクセル用のタグを作成する
1.左側メニューの「タグ」をクリックし、「新規」ボタンをクリックします。
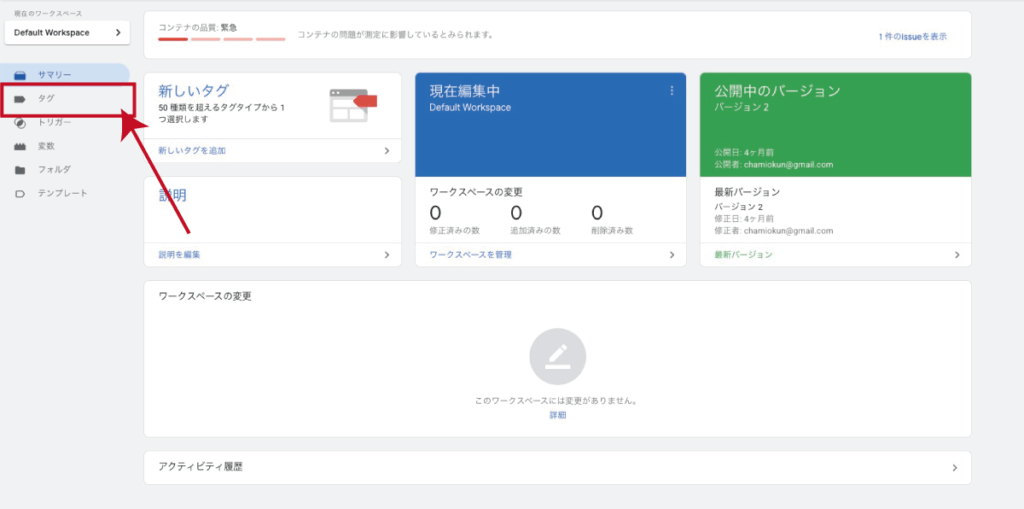

2.タグを設定
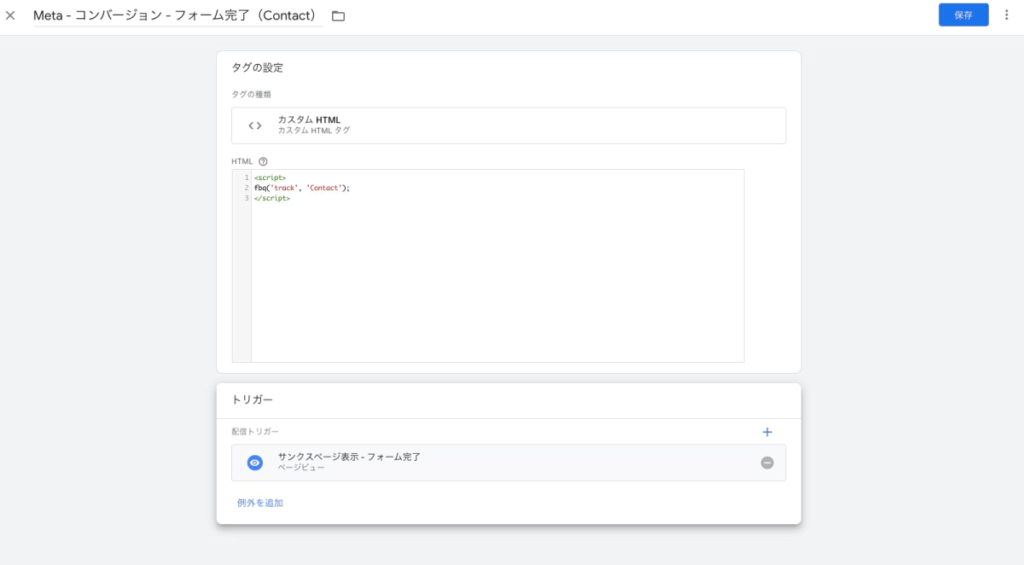
- タグ名を「Meta – コンバージョン – フォーム完了(Contact)」など分かりやすい名前に設定します。
- タグタイプは「カスタムHTML」を選択します。
- HTMLフィールドに以下のコードを入力します
<script>
fbq('track', 'Contact');
</script>- 「トリガー」セクションで、先ほど作成した「サンクスページ表示 – フォーム完了」トリガーを選択します。
- 「保存」をクリックして、タグを保存します。
以上でフォーム申し込み完了(Contact)の設定は完了です。
LINE友だち登録(Lead)の設定
次に、LINE友だち登録ボタンがクリックされた時にコンバージョンを計測する設定を行います。
LINE友だち登録はクッションページを用意する
「LINE友だち登録」を計測するには、ボタンのリンク先を直接「LINE公式アカウントのアドレス」に設定するのでは無く
一旦「クッションページ」を作成して、「クッションページ」から自動遷移で「LINE公式アカウントのアドレス」に飛ぶように設定した方が後々設定が楽になります。
1.クッションページを作成する
「line-friend-add」などのURLでページを作成します。
2.自動遷移するコードを書く
ページに以下のようなコードを記述します。
<script type="text/javascript">
window.onload = function() {
window.location.href = "https://line.me/R/ti/p/@あなたのLINE ID";
}
</script>GTMでクリックトリガーを作成する
「LINEボタンをクリックされた事」をトリガーに標準イベント「Lead」を発行するように設定します。
1.Google Tag Managerの「トリガー」セクションで「新規」ボタンをクリックします。
2.トリガーを作成
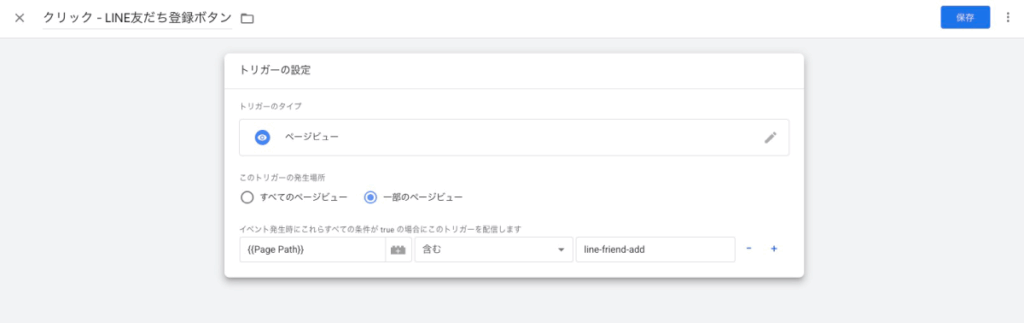
- トリガー名を「クリック – LINE友だち登録ボタン」など分かりやすい名前に設定します。
- トリガータイプは「ページビュー」を選択します。
- 「一部のページビュー」を選択し、条件を設定します。
例){{Page URL}}:「含む」「line-friend-add」など、クッションページのURLを特定できるよう設定 - 「保存」をクリックして、トリガーを保存します。
GTMでMetaピクセル用のタグを作成する
1.左側メニューの「タグ」をクリックし、「新規」ボタンをクリックします。
2.タグを設定
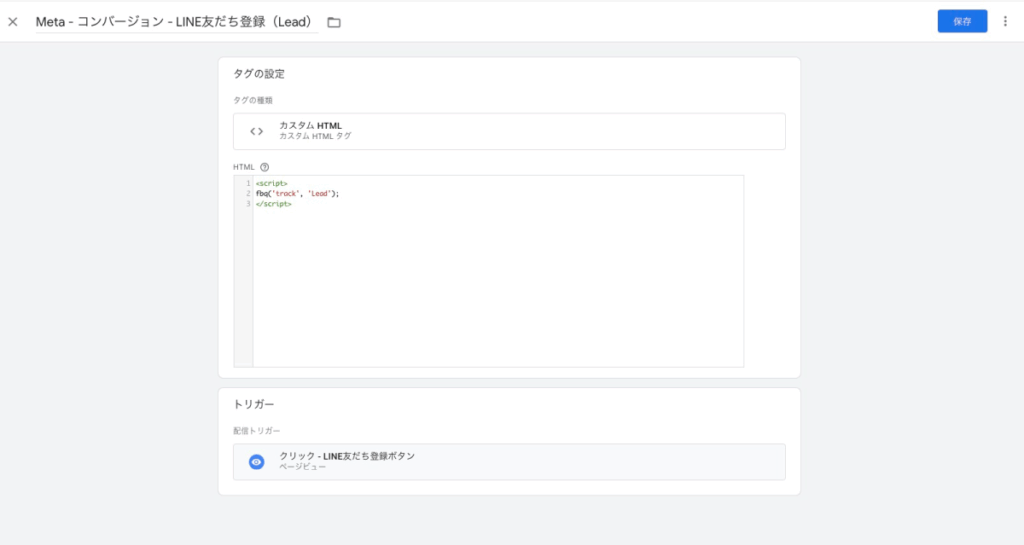
- タグ名を「Meta – コンバージョン – LINE友だち登録(Lead)」」など分かりやすい名前に設定します。
- タグタイプは「カスタムHTML」を選択します。
- HTMLフィールドに以下のコードを入力します
<script>
fbq('track', 'Lead');
</script>- 「トリガー」セクションで、先ほど作成した「クリック – LINE友だち登録ボタン」トリガーを選択します。
- 「保存」をクリックして、タグを保存します。
以上でLINE友だち登録(Lead)の設定は完了です。
設定の公開とテスト
設定の公開
設定が完了したら、以下の手順で公開とテストを行います。
- GTMの「送信」ボタンをクリックして、変更を公開します。
- 「プレビュー」モードを使って、設定が正しく動作するかテストします。
フォーム送信からサンクスページへの遷移でContactイベントが発生するか
LINE友だち登録ボタンのクリックでLeadイベントが発生するか
上記2点を確認してください。
Metaイベントマネージャーでの確認
Meta Business Suite(旧Facebookビジネスマネージャー)にログインし、イベントマネージャーでイベントが正しく送信されているか確認します。
- Meta Business Suiteにログインします。
- 左側メニューの「イベントマネージャー」をクリックします。
- 該当のピクセルを選択し、「すべてのイベント」タブで「Contact」と「Lead」イベントが記録されているか確認します。
正しくイベントが計測できていれば設定完了です。
まとめ
今回は、GTMを使ってMeta広告のコンバージョン設定を行う方法として、フォーム申し込み完了(Contact)とLINE友だち登録(Lead)の2つのケースを解説しました。
標準イベントを適切に設定することで、Meta広告の効果測定がより正確になり、広告費用対効果(ROAS)の向上につながります。
さらに、収集したデータを基にリターゲティング広告やカスタムオーディエンスの作成も可能です。
皆さんのウェブサイトに最適なコンバージョン設定を行い、Meta広告の効果を最大化しましょう!